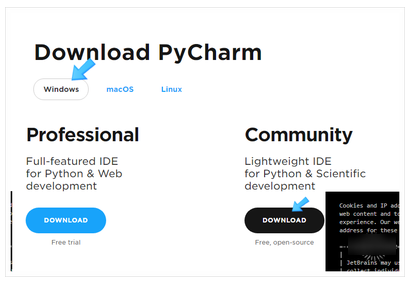이번 강좌에서는 첫 프로그램으로 Hellow World!!를 출력하는 프로그램을 만들어보겠습니다.
최종 결과물
최종 결과물은 아래와 같습니다. 미리 결과물을 보여드리고 이 결과물을 목표로 설명하겠습니다. 그러나 이번 강좌는 결과보다는 과정이 더 중요합니다. 어떻게 파일을 추가하고 실행하는지 아는 것이 더 중요합니다

이번 강좌에서 중요 사항
1. 파일 추가하는 방법과 실행하는 방법 이해
2. print 함수
시작 Start!!
우선 프로젝트명에서 오른쪽 버튼을 클릭하여 "New" - "Python File" 을 선택합니다.

New Pytohon File에 파일 네임을 작성합니다. 저는 hellowworld로 하였습니다.

소스를 코딩합니다.
이번에 간단하게 Hellow World!!를 출력하는 강의이므로 소스는 매우 간단합니다.
이번 강의는 소스를 코딩하는 것보다는 소스를 실행하는 더 의의가 있으니까요.
print('Hello World !!')
우선 파이썬은 print() 함수 만으로도 간단하게 결과물을 출력할 수 있습니다.
print() 문은 '' 내의 내용을 화면에 출력하는 함수 있습니다. '' 대신 "" 을 사용할 수도 있습니다.
물론 섞어서 사용할 수는 없습니다.
print("Hello World !!")
print() 문은 다양한 형식으로 사용될 수 있어서 모두 다룰 수는 없습니다. 기회 되는 데로 익혀나갈 수 있도록 하겠으며 아래쪽에 간단한 예제를 한 개 더 준비하였습니다. 참고해주세요.
이제 실행을 해야 합니다. 그런데 상단 우측에 있는 "Run"버튼이 활성화되어있지 않은 경우가 있습니다.

그러면 상단의 Run 메뉴를 클릭하거나 파일명에서 오른쪽 마우스를 클릭하면 "Run" 메뉴에서 실행할 수 있습니다. 저는 상단 메뉴를 클릭하여 실행하였습니다.

물론 우측 실행 버튼이 활성화되어있다면 그것을 클릭하면 됩니다.

그러면 아래쪽 결과 창에 다음과 같이 결과가 나타납니다.

추가 강좌
이번에는 print() 문을 이용한 간단한 연산을 해보겠습니다.
소스코드는 다음과 같습니다.
print(5+3)
print() 문은 문자열뿐만 아니라 숫자 형식도 출력을 할 수 있습니다.

실행 결과는 다음과 같습니다.

'파이썬' 카테고리의 다른 글
| 파이참(PyCharm) 설치 - 파이썬용 IDE 개발툴 (0) | 2019.07.12 |
|---|---|
| 파이썬(Python) 설치 (0) | 2019.02.23 |